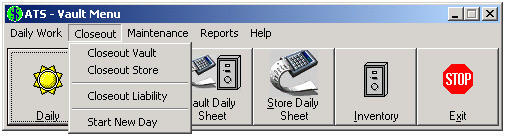
Closeout Store or manually start a new session.
Below is an image of the Vault Closeout menu. Click any of the menu items to jump directly to that section.
Closeout the Store.
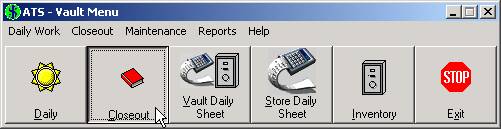
Click on the Closeout button.
Alternatively, click on the Closeout menu and choose Closeout Store.
IMPORTANT: It is strongly recommended that the Vault Inventory Report is printed and the contents of the Vault are counted and verified against this sheet.
Click Start once the Store Closeout screen appears.
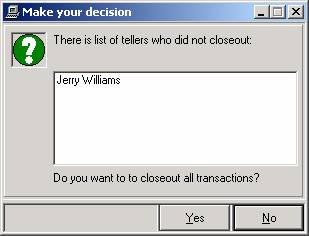
All tellers should have closed out their drawers before the Store is closed out.
If a screen like this one comes up, at least one teller has not closed out. Click No to cancel the Store closeout, or click Yes to “force the closeout.”
See the Teller Closeout section for details on closing out a teller.
The Store closeout can be divided into nine steps described here:
1.) Money Orders are printed for all liabilities. It is recommended the user verifies the amount and number for each money order printed. Should something go wrong, see the instructions in Appendix 3, If Money Orders Don’t Print at Store Closeout.
2.) The Vault Daily Sheet appears on the screen. To continue, click the X in the top right corner of the screen.
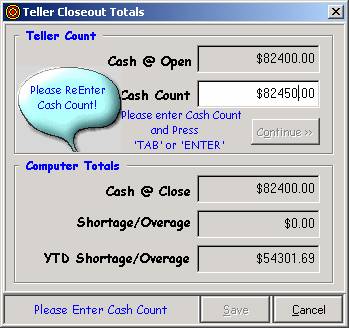
3.) Enter the Vault Cash Count. This value must be entered twice. Press Enter or click Continue and the Shortage/Overage field fills in with the calculated balance. If there is a large shortage or overage that cannot be accounted for, it may be necessary to click Cancel to cancel the closeout. See instructions in Appendix 5, Tracking Down a Shortage/Overage.
4.) The final Vault and Store Daily Sheets are sent to the report printer.
5.) If the Store Daily Sheet is sent to a main office, it is exported at this time. No user action is required for this step. See ATS Setup, Store Setup for details on exporting Daily Sheets.
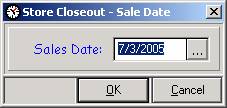
6.) Verify that this is the correct sales date by clicking OK. In some cases, for example if the Store closes out the following morning, it may be necessary to overwrite this with the correct sales date.
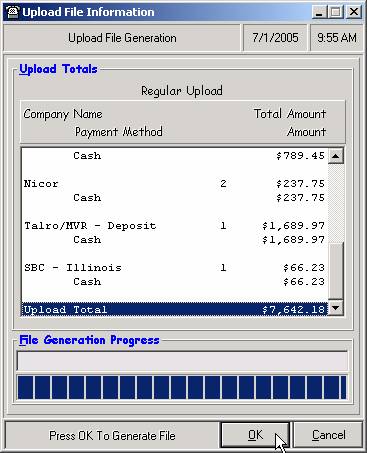
7.) A file is generated for uploading bills. The total for each utility is displayed on the screen. Click OK to continue. Another window appears with a button marked Upload at the bottom of the screen. Click here to complete the upload process.
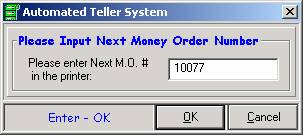
8.) Enter the money order number that is currently in the printer. If the number entered does not match the system records, the user is asked to re-enter the money order number or edit the box information.
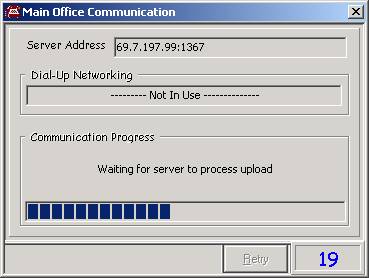
9.) For Stores with a main office, settings are sometimes imported at closeout time. At this step, the system is checking for updates and imports them if any exist. No user action is required for this step. See the Store Setup section in ATS Setup for details.
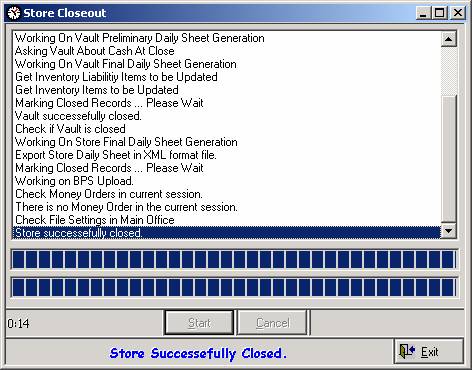
The Store Closeout window is open throughout the closeout procedure, displaying a step by step log. The final event listed is Store successfully closed. The Store is not closed out until this message is displayed.
The closeout can be canceled during any of the previous steps by clicking Cancel. To pick up where you left off, click the Closeout button on the main menu again. Steps that were completed before a canceled closeout are not repeated.
Closeout the Vault.
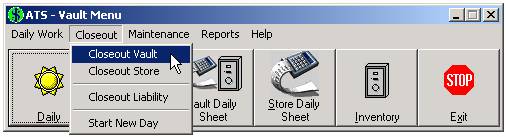
Click on the Closeout menu and choose Closeout Vault.
This currently performs the exact function as the Store Closeout section described above.
Print Money Orders for any liabilities marked ‘Vault Later’ in ATS Setup. The amount printed is the total for all closed-out tellers.
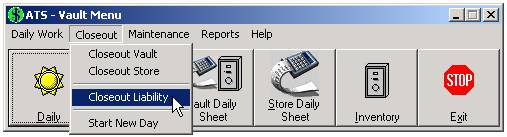
Click on the Closeout menu and choose Closeout Liability.
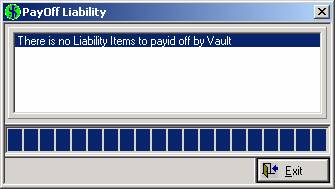
In this example, the message “There are no Liability Items to be paid off by Vault” can mean one of several things:
1.) None of the liabilities are using the ‘Vault Later’ option in ATS Setup.
2.) No transactions have been entered for the menu items with a ‘Vault Later’ liability.
3.) The tellers who entered the ‘Vault Later’ transactions have not closed out.
4.) The tellers who entered the ‘Vault Later’ transactions have closed out but a Closeout Liability has already been processed.
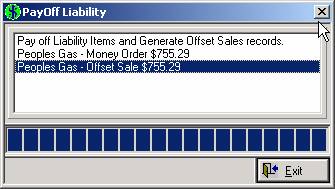
When there are liability items to be paid off, the name and amount are displayed on the screen. A money order prints out for this amount and the liability is considered closed.
Start a new session without closing out the Store.
NOTE: This is generally used for a 24 hour Store.
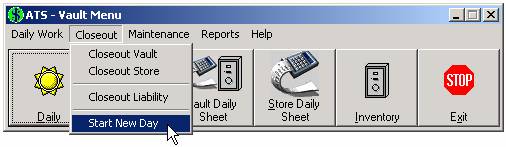
Click on the Closeout menu and choose Start New Day.
It is necessary to understand sessions to comprehend the function of Start New Day. Sessions are lengths of time that divide the day-after-day transactions into manageable terms. They vary in duration but are typically ~24 hours. Normally, one session ends and another begins when the Store is closed out.
Under certain circumstances it is beneficial to start a new session before closing out the old one. This allows tellers to remain open and processing transactions throughout the closeout procedure. A maximum of two open sessions are permitted at any time. One session is always open and a second is opened by clicking Start New Day. The earlier of the two is called previous and the newly created session is called current.
Any tellers who processed a transaction before the Start New Day are part of the previous session. All other tellers are in the current session. A teller unsure of which session they are part of can view this information at any time.
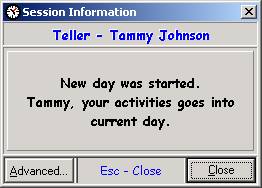
From the Teller Menu, click on Help and choose Session Information. The window above is displayed.
After a new session is started, the Vault and Store Daily Sheets do not include transactions by current session tellers. Only transactions performed by previous session tellers affect the daily sheets. Current session transactions are reflected in the daily sheets once the previous session is closed out.
This works the same for Vault transfers. A Vault transfer with a previous session teller is seen in the daily sheets, others are not included until after closeout. The bank transfers work as if the bank is in the current session. Therefore, bank transfers to or from the Vault are not seen in daily sheets until after the previous session is closed out.
The Vault Inventory Report always reflects what is currently in the Vault, regardless of the session.