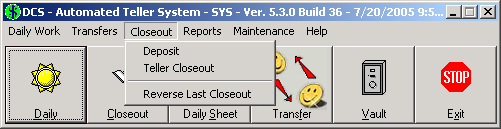
Closeout the Teller or access other closeout functions.
Below is an image of the Closeout menu. Click any of the menu items to jump directly to that section.
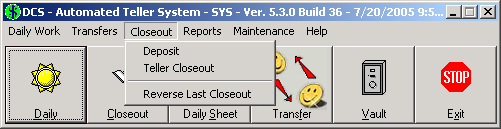
Closeout the teller that is currently logged in.

Click on the Closeout button.
1.) Click Start once the Teller Closeout window appears.
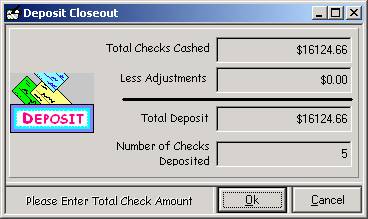
2.) The total amount of checks cashed is displayed in the Deposit window. Click OK if this is correct.
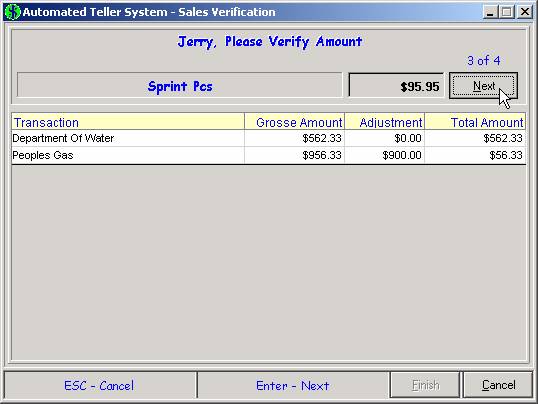
3.) Any sales that require verification, for example bill payments, are verified here. Click the Next button for each correct amount. Once all sales have been verified, the Finish button is enabled. Click Cancel to stop the closeout procedure if any of the amounts displayed do not match teller records.
NOTE: Depending on the settings in ATS Setup, it may be necessary to enter the amount instead of simply clicking Next.
4.) The money orders print for any liabilities that are set for teller closeout.
5.) The Teller Daily Sheet is displayed.

6.) The Cash Count is the total value of the teller drawer, including inventory items such as stamps. Type in the Cash Count and press Enter. Then, as the bubble in the example above indicates, the cash count must be re-entered. If the values match, the Continue button is enabled. Click here.
7.) The computed totals are displayed, calculating the day’s shortage or overage. If an unacceptably large difference results, it may be necessary to click Cancel and track down any mistakes (see Appendix 5 – Tracking Down a Shortage/Overage). Otherwise click Save to continue.
8.) The Teller Daily Sheet prints.
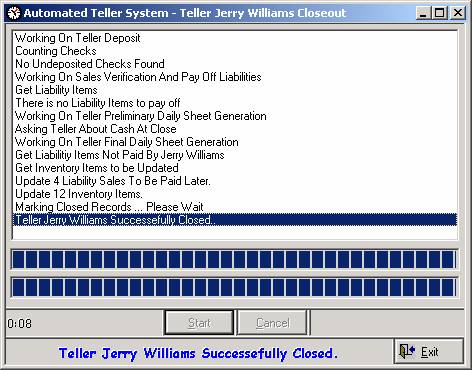
The Teller Closeout window is open throughout the closeout procedure, displaying a step by step log. The final event listed is Teller Successfully Closed. The Teller is not closed out until this message is displayed.
The closeout can be canceled during any of the previous steps by clicking Cancel. To pick up where you left off, click the Closeout button on the main menu again. Steps that were completed before a canceled closeout are not repeated.
Closeout the teller Deposit.
NOTE: This option is available for cases when the check deposit is closed out before the drawer. It is a function that is performed automatically during Teller closeout.

Click on the Closeout menu and choose Deposit.
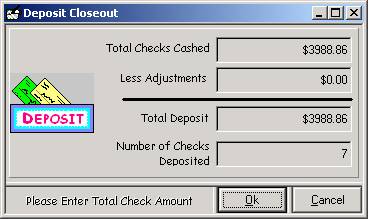
The total Deposit and number of checks are displayed for this Teller session. Verify that these amounts are correct and click OK to continue.
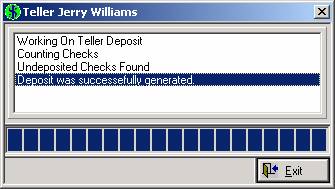
The step-by-step log is displayed briefly on the screen. This window automatically exits once the deposit is successfully closed.
When the Teller Drawer is closed out, the step regarding Deposits is skipped as it is already complete.
Undo the effects of the most recent teller closeout.
NOTE: Only allowed if store is not yet closed out. All values are restored to the state prior to teller closeout except for check deposit. Also, liabilities set to print at teller closeout are not reprinted upon next closeout.

Click on the Closeout menu and choose Reverse Last Closeout.
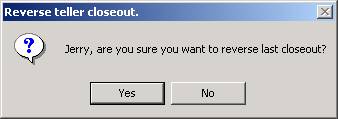
Click Yes to continue.
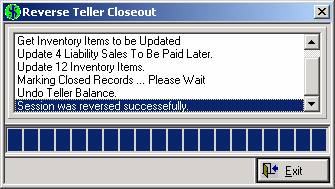
The log above displays each step as the closeout is reversed. The final step reads Session was reversed successfully.
This window closes automatically once the process is complete.