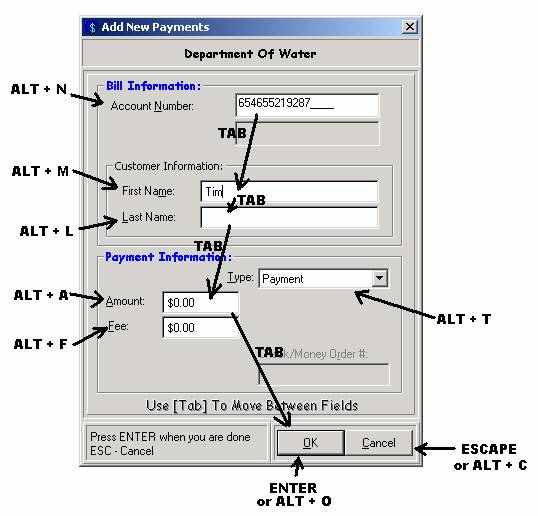
The mouse is often used to move among fields and to click the OK and Cancel buttons. At some times, however, it may be advantageous to use hot keys to speed up the transaction process. Hot keys are keys (or combinations of keys) that provide an alternative to using the mouse. Look at diagram below.
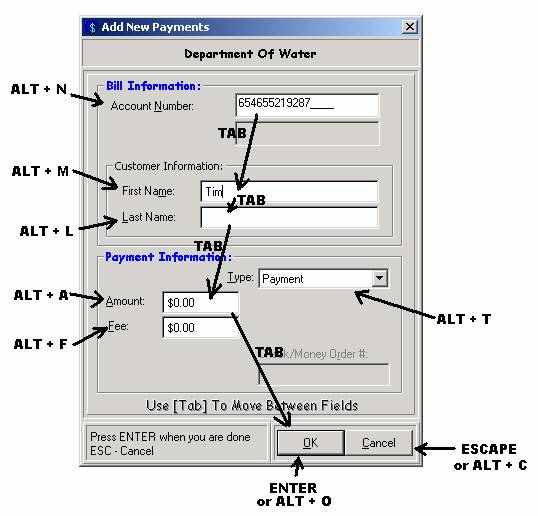
Tab – The Tab key, found on the left side of the keyboard, moves the cursor to the next field. In the example above, the user enters the Account Number and hits the Tab key. The cursor automatically moves to the First Name field. After filling in “Tim” in the example above, the Tab key is again used to move to the Last Name field.
Shift + Tab – Locate the Shift key on the keyboard. When Shift and Tab are pressed simultaneously, it moves the cursor in the backwards direction. For example, if the cursor is in the First Name field and the user hits Shift + Tab, the cursor moves to the Account Number field.
Alt + X – The Alt key is used in combination with one of the letters on the keyboard. Almost every text field and button is labeled with one underlined letter. In the example above, holding down the Alt key and pressing O is the same as clicking OK.
Enter – The Enter key can be used instead of clicking OK on most screens. On some windows it may be the Continue or Save buttons that Enter invokes. It generally means that the user has completed all fields in this window and is ready to continue.
Escape – Pressing the Escape key (sometimes labeled Esc on keyboards) is like clicking Cancel. It generally clears whatever window is in focus at the time.