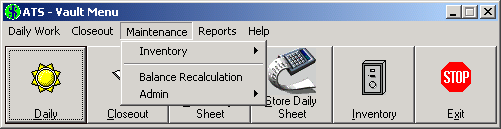
Manually adjust inventory or cash balances.
Below is an image of the Vault Maintenance menu. Click any of the menu items to jump directly to that section.
Manually adjust inventory for Vault and Teller drawers without affecting balance.
NOTE: Inventory transfers should be entered as described in the Transfer Vault Inventory section. Manually change the inventory quantity only in specific circumstances such as fixing irreversible mistakes.
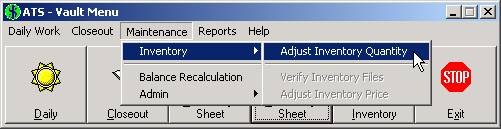
Click on the Maintenance menu and choose Inventory, Adjust Inventory Quantity.
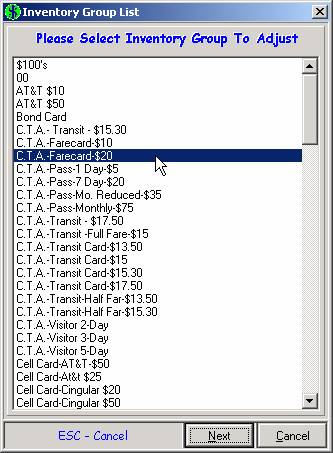
Choose the inventory item from this list that needs adjustment. Be sure the spelling matches the item in ATS Setup as it is not uncommon for duplicates to exist with slight variations. Click Next to continue.
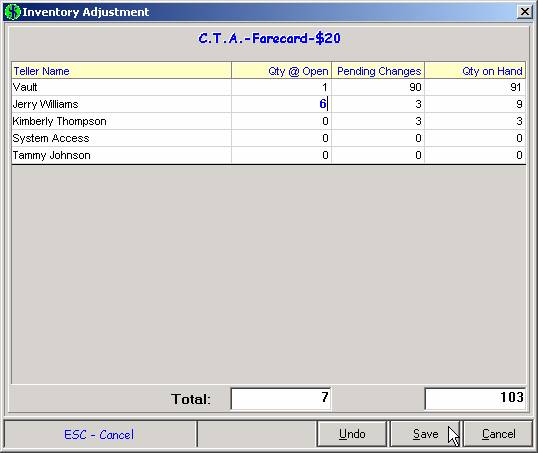
Only the Qty @ Open column can be adjusted from this screen.
The Pending Changes column reflects transactions placed in this session. It can be changed only by voiding transactions or placing new ones.
The Qty on Hand column is always the total of the Qty @ Open and the Pending Changes columns.
Highlight the row for the Teller or Vault that needs adjustment. Enter the new value for the Qty @ Open and press Enter. The Qty on Hand column updates automatically.
Undo – Undo any changes made to the Qty @ Open column.
Save – Save changes.
Cancel – Cancel any changes to this inventory item and exit the screen.
Recalculate the Cash at Close for any closed-out session. This is used after an Adjust Balance or a shortage write-off as described in the sections below.
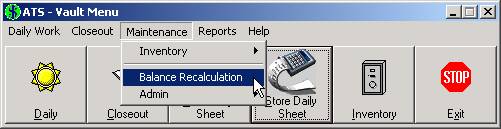
Click on the Maintenance menu and Balance Recalculation.
The Date Selection Screen appears. Choose from a list of closed-out sessions and press Enter to continue. The Balance Recalculation is run for this and all subsequent sessions. This is because any balance adjustments made to one session affects all sessions following it.
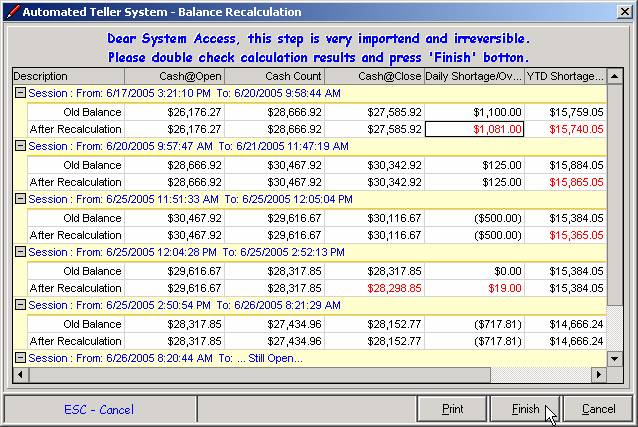
In the example above, an Adjust Balance has been performed in the session starting 6/17/2005 3:21:10 PM.
For each session, the Old Balance and the After Recalculation values are displayed. Any differences are emphasized in red.
Look over the new values and determine whether the adjustment works out appropriately. The Print button sends the image to the report printer for your records.
Click Finish to save changes, replacing the old balance with what is seen in the After Recalculation rows.
Change the balance of a closed-out session by adjusting the Teller or Vault Cash Count.
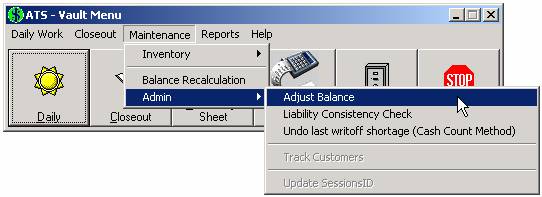
Click on the Maintenance menu and Admin, Adjust Balance.
The Date Selection Screen appears. Choose from a list of closed-out sessions and press Enter to continue. The Adjust Balance screen brings up data for this and all subsequent sessions. The Cash Count can be adjusted for any of these sessions.
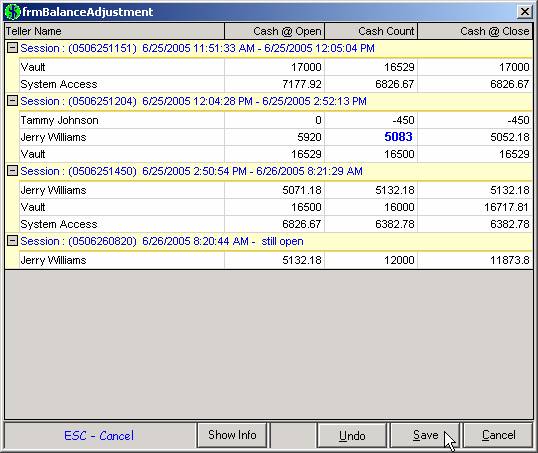
Only the Cash Count column can be edited from this screen.
The sessions are in chronological order with the oldest at the top of the screen and the current session at the bottom. Find the session that requires adjustment. Any teller that performed a transaction in this session is represented by a white row as is the Vault.
Click on the Cash Count column in the corresponding row. Make the necessary adjustment and press Enter. The Undo and Save buttons are enabled.
Undo – Undo any changes made to the Cash Count column.
Save – Save changes.
Cancel – Cancel any changes and exit the screen.
Once Save is clicked, the following window appears.
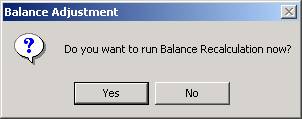
Adjusting the balance of a closed-out session affects the balance of that session and all subsequent sessions. It is therefore recommended to run the Balance Recalculation at this time.
Verify that any changes made to liabilities in ATS Setup did not create inconsistencies in data.
NOTE: Making changes to ATS Setup with an open session is not recommended. Such changes should be made after closeout and before the first transaction of the day.
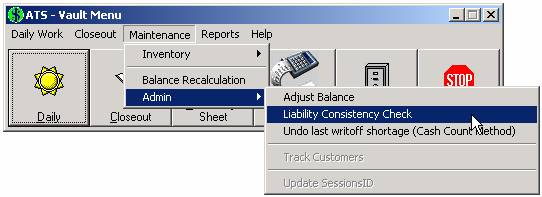
Click on the Maintenance menu and then Admin, Liability Consistency Check.
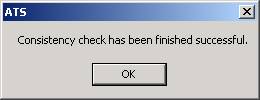
The success screen, as seen above, means that all liabilities are valid and consistent.
Click OK to return to the Vault menu.
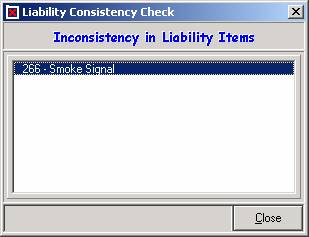
The inconsistency screen, as seen here, means that there is a problem with liabilities. Call Tech Support immediately.
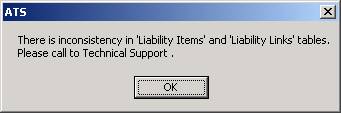
An attempt to closeout with liability inconsistencies causes an error and does not allow the closeout to continue.
Re-establish the year-to-date Store balance after a ‘Writeoff Shortage’ has been performed. See Writeoff Shortage in ATS Setup for more details.
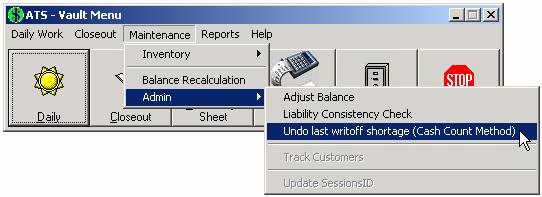
Click on the Maintenance menu and Admin, Undo last write-off shortage.
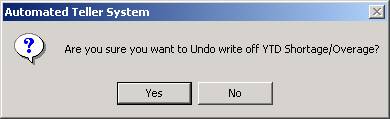
Click Yes to undo the last write-off. The year-to-date store balance returns to its previous value.
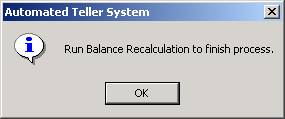
The YTD balance is not restored until a Balance Recalculation is run. Clicking OK does not start this automatically. Return to the Maintenance menu and choose Balance Recalculation.