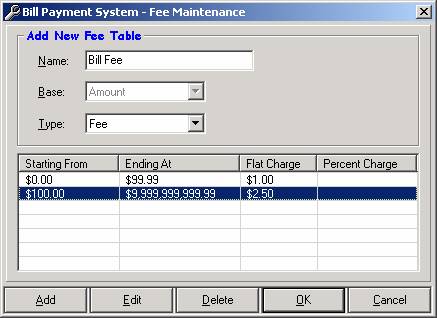Digital Currency Systems
Bill Payment System Documentation
Version 7.4.3 build 143
Bill Payment System – User Guide
Bill Payment System is the module used for
processing customer utility payments, loading prepaid Visa cards, and selling
cell phone cards and PINs. Nearly 4,000
companies are available from a nationwide list of billers (including most major
utilities), and payments are processed through the DCS partner company,
Firstech. Using the newest technologies,
expedited payments are now available (for select billers) with the company
notified of payment within an hour.
The following documentation describes the
process of setting up and using the Bill Payment System. Much of the setup process will be done for
you by DCS personnel during the training phase.
Should you have questions regarding BPS that are
not covered below, please do not hesitate to call DCS at 847.498.9955.
In this document
↓ Logging in
for the First Time
↓ Choosing a Closeout Procedure
Setting up Your Menu
↓ Importing Company and Product Lists
Hardware Setup
Keying in Payments
↓ Navigating the Daily Work Screen
Special Products
End of Day Activities
Reports
↓ Viewing, Printing, and Saving Reports
Getting Started
Logging in
for the First Time
Double click on the BPS
icon (which should be found on desktop).

Log in using the initial
password, “vault.”
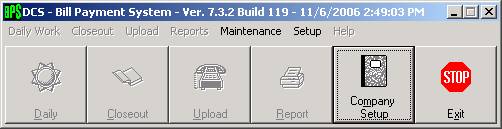
Upon logging in for the
first time, the available menu options are limited. This is because valid users must be created
in order to have full access to the buttons and menu items. Creating a new user is described in the
following section.
Password/User Setup
All DCS systems share the same set of usernames and
passwords. If you are getting started
with your first DCS product, setting up a user (or set of users) is the first
step.
NOTE: Only certain passwords have access to this section,
including the “Vault” password used for first-time login.
Click on the Setup
menu, then on System Settings, Security
Setup and choose User Setup.
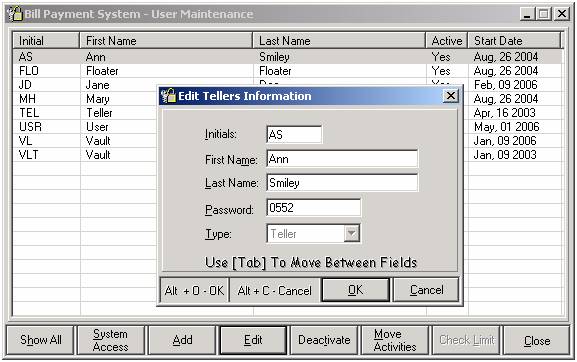
Add a New User
Click the Add
button. A window pops up (as seen above)
where a name and password can be keyed in.
The password can be numbers or letters and is not case sensitive. It is this password that will be used to log
in when the application is opened.
Edit an Existing User
Change the information for the highlighted user by clicking the Edit button. The same box comes up that is used to add a
new user, but it has the user’s information already filled in. Edit the necessary fields and click OK to save changes.
Active and Deactive Users
The list of users initially displayed includes only active users. Active users can log into the system and
perform transactions. By clicking Show All, all users are
displayed in the list, whether they are active or not. To deactivate a given user, highlight the
corresponding row and click Deactivate.
This user’s password is then no longer valid.
System Access
While some features must be made available to all users, others
should only be accessible to managers and owners. Each user is assigned a system access level
between 1 and 99. 1 is the lowest level
and should be assigned to those employees who only need access to the most
basic features. 99, on the other hand, should
be reserved for owners and managers.
Highlight a row and click the System
Access button.
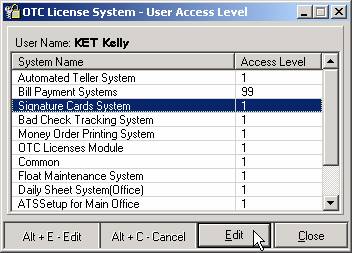
Because a single set of usernames and passwords is shared
throughout all DCS systems, a list of all available DCS modules is displayed
here. The access level for a given user
can be set differently for each of the DCS modules you are using.
The default access level is set to 1 for all systems. As described above, 1 is the lowest security
level and 99 the highest. The access
level required to perform certain actions is set in the security module. See the Module Setup section for more details.
Edit— Click the edit button to change the access level. Key-in a value between 1 and 99.
Choosing a Closeout Procedure
At the end of each day, after all the bill payments have been
keyed in, one of the last things to do is Closeout.
This is simply the process of adding up the stack of bills (company by
company) and verifying that your totals match the ones in the computer.
Before beginning to process transactions, it is a good idea to
come up with a closeout procedure. The
two options in BPS for you to choose from are Store Closeout and Teller
Closeout, and whether users balance separately is the key factor in
determining which one to go with.
Click on the Setup menu and then System Settings, Closeout Type
Setup.
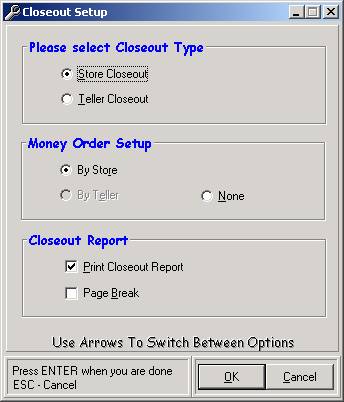
Store Closeout
Some locations have one computer for bill payments, and all bills
are kept in a single pile regardless of which user keyed in the
transaction. Often times with this type
of setup it is unnecessary for each user to have their own login, and everyone
shares a password. If this sounds like
your location, it would be best to go with the Store Closeout option.
By choosing Store
Closeout, all bills are closed out when the Closeout button is pressed, regardless of who
entered what bills.
Teller Closeout
If each teller balances separately at your store, choose Teller Closeout. With this option, each user must keep their
bill stubs separate throughout the day.
Each user must also have his or her own login so that BPS can keep track
of who entered what bills. At the end of
the shift, each teller closes out their own bills when they click the Closeout button.
Money Order Setup
Money orders are typically paid directly to the utility, or to a
bank account that is ACH’d. For record
keeping purposes, some stores find it useful to keep the money order numbers
associated with each day’s payments.
This can be done through BPS at the time of closeout. The system prompts the user for the money
order number after the payment total is verified.
If a single money order is made out for each utility, choose the
By Store option. If tellers are balancing separately and
printing money orders separately for their own bill stubs, choose By Teller. To turn this option off, choose None.
Closeout Report
For a report to print out automatically at closeout, check this
box. This report includes a list of the
day’s payments grouped together by company.
Connecting to Firstech
One of the key features with BPS is the ability to upload
bills. “Uploading” refers to sending a
file over the internet that has company, account, and payment information. With BPS, this file is sent to a company
called Firstech, who in turn process the payments. While BPS could be used for purely record
keeping purposes, it is uploading that makes keying in payments
worthwhile.
In order to upload, a valid account with Firstech must be
established. At that time, they will
provide an Agent Number and Agent ID. These two numbers are used to identify your
location as payments are processed and uploaded.
Click on the Setup
menu and then choose System Settings,
Firstech Agent Info.
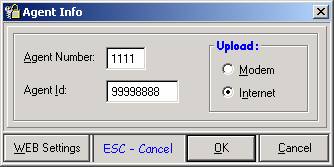
Key-in the Agent Number and ID.
On the right, choose Internet. Modem connections are no longer
accepted. An internet connection is
required to connect to Firstech.
Click OK to
save changes.
Cardserver
POS
Cardserver is a DCS
application that works hand-in-hand with BPS.
While this is not required to use the most basic features, there are
several other products (gift cards and cell cards) and special services
(instant payments) that can also be offered through BPS. Having Cardserver properly installed gives
you access to these products and services.
Installing Cardserver
If you are installing the
DCS applications for the first time, you will come across a screen in the
installation process where you choose which elements to include. Cardserver should be installed on one (and
only one) computer. This does not mean
that only one computer will have access to the special features Cardserver
provides. Through the network all
computers running BPS will be able to communicate with Cardserver, therefore
providing the additional products and services.
Configuring Cardserver
Moments after installing
it, Cardserver opens automatically and should be seen in the system tray. Click once on the “crd” item with your mouse.
NOTE: If you do not see
it in the system tray after a minute or so, double click the CRD icon on your
desktop.
![]()
The Cardserver
application will open in the center of the screen. The various services are configured by
clicking on File, Properties.
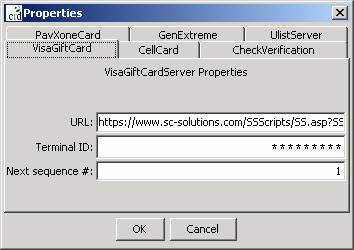
Each tab in the
Properties window corresponds to one of the various services offered through
BPS (except for CheckVerification which is a Sigcard add-on). Whenever a new service is activated, the
third party generates a pin or ID that must be registered here. DCS personnel will typically do this for you,
and this screen should not be tampered with if you are unfamiliar with the
fields.
NOTE: Instant Payments
require Cardserver to be properly installed on a single computer. No additional settings are required.
Setting up Your Menu
Importing Company and Product Lists
There are several third
party companies that DCS has partnered with.
As described in the preceding sections, these companies provide services
that integrate with BPS. Three of these
companies and the services they offer are as follows:
Firstech – Upload bills
Coinstar – Cell Cards and PINS
GenExtreme
– I.C.E. Gift and Reloadable
Cards
Once accounts have been
activated and unique IDs (or pins) have been keyed-in, there is one final step
for each of the various services. That
step is importing the list of products.
It is through importing these lists that the menu is populated.
Each of the import
options is accessed from the Maintenance
menu.
(Firstech) Import Utility List
The Utility List includes all companies that Firstech is currently
processing payments for. Along with the
company names, it contains account number formats, check digit routines, first
and last name requirements, and payment type (instant vs. regular). Generally speaking, this list contains all
the settings required to process bill payments and successfully upload them to
Firstech.
Through a joint effort
with DCS and Firstech, this list is kept up-to-date on a regular basis. Should a certain company change their account
number format, BPS downloads and imports the Ulist automatically, replacing old
settings with new ones— your system is kept current with no effort on your
part!
To initially populate the
company list (for first time BPS users) the Ulist must be imported
manually. To do this, go to the Maintenance Menu and choose Download Utility List.
NOTE: The option below
Download is Import Utility List. The difference between the two is that the
first downloads the file from Firstech and places the list in a directory on your
computer. The second takes the file on
your computer and imports it into the BPS menu.

(Coinstar) Import Prepaid Products
Coinstar offers a large
assortment of Cell Cards and PINs that can be sold directly through your BPS
menu. If you would like to offer these
products, we will provide you a Merchant ID and Device ID and key them into POS Cardserver. Then, from the Maintenance menu is the Import
Prepaid Products option. Clicking
here downloads and imports the Prepaid
Products List, which populates your menu with Coinstar products.
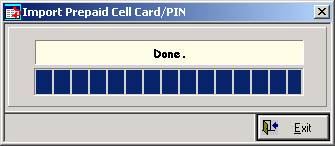
(GenExtreme) Import I.C.E. Cards
Another product that can
be sold directly through your BPS menu is the Prepaid Visa I.C.E. card. There are two different types of I.C.E. cards—
the Gift and the Reloadable. The Gift can be loaded once, while the
Reloadable (as the name implies) can be loaded any number of times. For more information on these cards and how
to process the transactions, click here.
Setting up BPS to sell
these cards is easy. The first step is
registering a PIN in Cardserver
(under the GenExtreme tab of the properties screen), and the second is
importing the items into your menu. The
second step is done from the Maintenance
menu by clicking Import I.C.E. Cards.
NOTE: DCS will typically
do the setup portion of this for you.
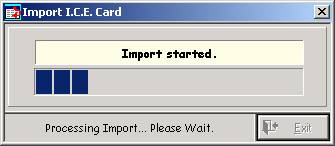
Managing your Company List
The previous section described how to populate your BPS
menu. This was done by keying in IDs (or
PINs) to identify your location, and then importing product lists. Once this has been completed, it may be
necessary to deactivate some transactions or put them in a different order.
Click on the Company
Setup button.
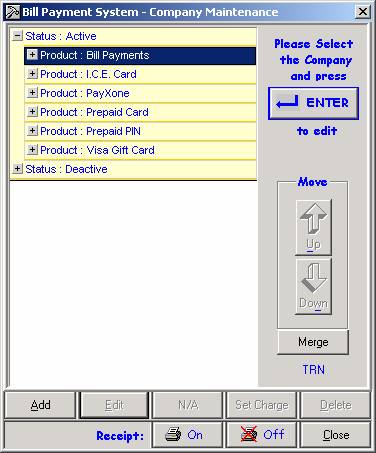
Navigating the Company Setup screen
Each submenu (denoted by the yellow bar) can be expanded or
collapsed by clicking the plus or minus symbol.
So, for example, if you wanted to change the order of products offered
in the Bill Payments menu, you would click the “+” symbol next to Product: Bill Payments.
Deactivating Menu Items
When populating your menu for the first time, all products and
services initially come in as active. An active item means that it is currently
offered at your location and therefore gets a spot on your BPS menu. Deactive
items, on the other hand, are not available from the menu. Unused products are often deactivated (instead
of deleted) in case they will be offered again in the future. Highlight any items that you do not want in
your menu and click the Deactivate
button.
Rearranging Menu Items
On the right side of the screen is a box that says Move with up and down arrows. To rearrange menu items, highlight each one
and use these arrows to move them into the desired order.
Changing the Fee
Fees are assigned through the Company Setup screen as well. Before assigning a fee, however, the fee table must be created. This is described in detail in the following
section, Creating
Fee Tables. Once it has been
created, assigning the fee is described in the Assigning Fee Tables section.
Creating
Fee Tables
Create and maintain fees for customer transactions.
NOTE: DCS Systems share fee tables, so making changes to fees
here can affect separate modules.
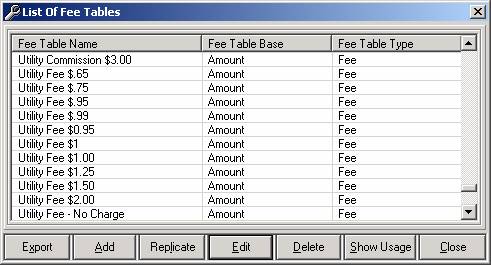
Any fee used by DCS software will be listed in this table. Existing fee tables can be adjusted by
highlighting them and clicking Edit.
Add New Fee Table
Click Add to
create a new fee table.
Initially, the rows in the fee table will be blank. In the example above, two rows have already
been created, indicating that an amount from $0.00 to $99.99 will result in a
$1.00 fee, and anything from $100.00 and over is
$2.50.
Setting up a fee like this would consist of three basic steps,
described here.
Step 1
Give the fee a name by typing it in the Name field.
Step 2
Click Add.
In the
NOTE: The
Click OK or
press Enter.
The first entry is now listed in the fee table.
Step 3
Click Add
again.
Now type 100 in the From field and 2.50 as the Charge. Click OK.
Click OK to
save changes or Cancel to exit
without saving.
Assigning Fee Tables
Once the fee tables have been created, they can be assigned to
any of the items in your BPS menu.
The Company Setup screen is described in detail
above. This is the screen (accessed by
clicking the Company Setup button) where you can access the fee-assignment
section. This section is somewhat
hidden, but can be found fairly easy by remembering the “3 Edit” rule.
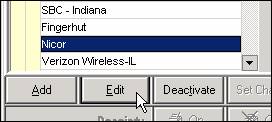
First, highlight the company or product and click Edit.
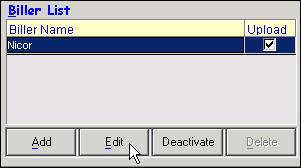
At the bottom left corner of the screen is the Biller List
section. Click Edit from there.
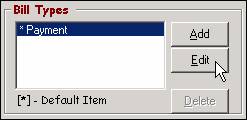
Finally, choose from the bill types— for Instant Payment
items, a different fee can be assigned based on payment method.
Click Edit.

We finally arrive at the screen where the fee can be
assigned. Use the dropdown menu to
choose the fee table you created in the previous section.
Hardware
Setup
Report Printer
A variety of reports are available through BPS, described in the
Reports section
below. Any report can be displayed on
the screen (by using the Preview option), but having a hard copy is often
useful. To do this, a printer must be
selected in the Store Setup screen
(under the Setup menu -> System Settings).
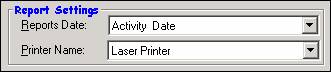
Reports Date
Because stores have different policies and different times of
closeout, DCS has come up with a few options for determining which records are
displayed for a given date. While some
locations want to use the date the transactions were processed, others are more
concerned with the session (sessions are defined from one closeout to the
next).
Use the Activity Date option to use the actual
date the transactions were processed, regardless of when the store was
closed. Start Session Date will tie all records to the date the session
began. Similarly, End Session Date ties records to the date they were closed out.
Printer Name
Choose the printer used to print reports from the drop down
list. Any printer installed in Windows
shows up in this list.
Receipt Printer
Setup a receipt printer along with the header and footer.
Click on the Setup
menu, and choose Hardware Setup, Receipt Setup.
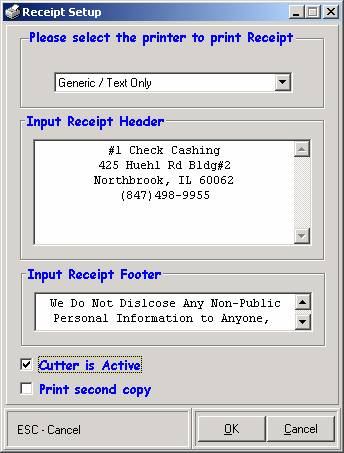
Choose the printer used to print receipts from the drop down list
at the top of the screen. Any printer
installed in Windows shows up in this list.
Input Receipt Header/Footer
The receipt Header
and Footer can be edited from this
window. Text entered here is printed at
the top and bottom of each receipt.
Cutter is Active & Print second copy
Cutter is Active— Check this box for a spliced receipt.
Print Second Copy— Check here to print a second copy of each receipt. This can also be done manually by clicking on
Reprint Last Receipt after
completing a transaction.
Keying in
Payments
Navigating the Daily Work Screen
The Daily Work screen is used for the day-to-day processing of BPS
transactions. It is from here that
payments are keyed in, prepaid cards are loaded, and cell phone products are
sold. Click on the Daily button from the main menu to access the Daily Work screen.

In this section, you will find information on processing a basic
transaction— namely, paying a bill.
Detailed information is available in later sections on products such as Cell Cards and PINs
and I.C.E. Cards.
Left Side of Screen – Menus and Submenus
In recent versions of BPS, all services were accessed from a
single list on the main menu. This was
not an issue at the time because the list was 20 companies or less. As more and more products and services were made
available through Bill Payment System, it became necessary to group together
similar types of transactions into submenus.
This made finding the desired item easier and speeds up transaction
time.
The current structure of the main menu can be seen in the
screenshot above. Based on the services
you decided to offer, your main menu may look identical to this or contain a
subset of this list.
Double click on the top
item, Bill Payments. Then, choose any utility company from the
list.
Account Number and Check Digit
Different fields (Account Number, First Name, Last
Name) are required for different companies.
These types of requirements are automatically set when the Utility
List is imported. Every
company, however, has the Account Number field.
![]()
The account number has both format and length— we call this the mask.
Typically the entire length of the mask will be populated when a valid
account number is keyed in, but there are some types of bills where the length
will vary.
One of the digits (typically the last digit) is used to verify
that the account number is valid. This
digit is called the check digit. Companies use different formulas and
algorithms to generate the check digit, but it is simply used to help prevent
mistakes such as typos. Some companies
do not include a check digit routine in their account number. If this is the case, the user is typically
required to key-in the account number twice.
Key in the account number and name fields as they are printed on
the bill, then enter the amount. The fee
will fill in automatically based on company settings, but can be changed at the
time of transaction.
Right Side of Screen – The Transaction Workspace
Once you click OK,
the payment will show up on the right side of the screen (where Comed and
Sprint are in the example above). This
portion of the screen can be thought of as the transaction workspace. If you are printing receipts through BPS,
transactions listed in this area will all be included on a single receipt. Highlight one of the listed payments by
clicking on it with the mouse, then click Edit
to return to the payment entry screen, or Delete
to remove it completely.
Complete the Transaction
Once the payment has been entered correctly and you are ready to
complete the customer’s transaction, click the Done button.
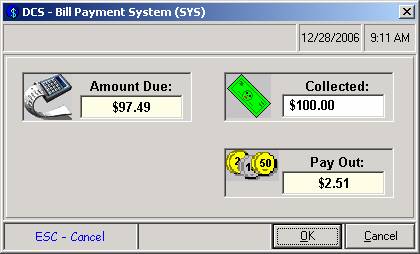
The Amount Due is
displayed on the left with a calculator on the right. Key-in the amount collected and press Enter to
calculate the pay out.
Instant Payments
Some bills can now be processed within an hour of payment (currently
this is only for Comed, but the list will grow in the future). This means that preliminary credit is given
the customer according to real-time communication between BPS and Firstech. As with most payment systems, actual payment
occurs in a batch process at a later time.
This batch process is still dependent on the end-of-day uploads
which are normally accomplished by BPS users.
Should this upload not be accomplished timely, the customer’s Instant
Payment will be cancelled.
To take advantage of the new service, POS Card Server must be running on one (and
only one) computer. Otherwise, you will
receive an error which states: Failed to
connect to Card Java Server: (127.0.0.1).
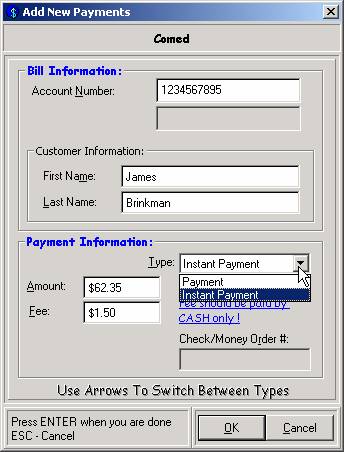
Payment Information
The Type of
upload can be changed at the time of the transaction by choosing from the
dropdown menu. The default for this
setting is Instant Payment, so if the setting is left as it is the payment will
be sent instantly (with details of the payment printed on the receipt). The Fee
defaults to $1.50 for these payments.
To change to the older method at the time of the transaction,
click on the down arrow and choose Payment. When this setting is used, the fee changes to
the lower amount that was set before instant payments were available.
The Check/Money Order #
field is grayed out for Instant Payments.
This is because personal checks are not guaranteed under this
program. Taking such items would be at
your own risk.
Batch Entry Mode (first make sure its checked in
company setup)
Stores that do not print a receipt through BPS may prefer to key-in
all payments at once, instead of at the time of the transaction. The process of entering large quantities of
bills at once is called batch entry.
While groups of bills can be processed from the Daily
Work screen, it is easier to use batch entry if you are doing a
large number at once. To do this, choose
the Batch Data Input option from the
Daily Work menu.
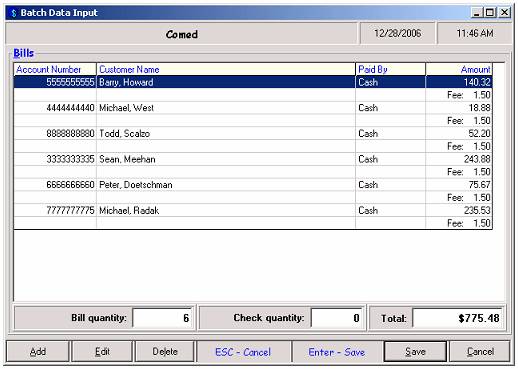
Initially, a list of all billers is displayed for you to choose
from. This is because batch entry is
done on a per-company basis. So, before
beginning, divide up your bills by type.
Then, one company at a time, key-in those payments.
Voiding Transactions
Sometimes mistakes are realized after the transaction has been
completed. To void (or unvoid) a
transaction, click on the Daily Work
menu and choose Void Transaction.
NOTE: Once a session is closed, all transactions are final and
cannot be voided.
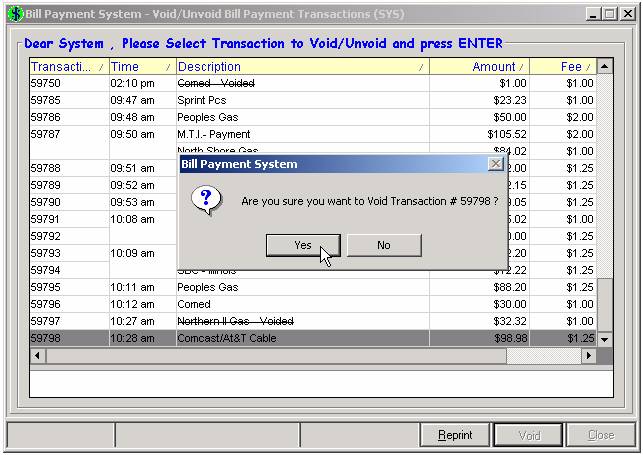
A list of all unclosed transactions appears on the screen. A transaction with a line through the
description is already voided.
Highlight the desired transaction and click the Void button. A window pops up asking if you are sure you
want to void this transaction. Click Yes to void.
Similarly, a transaction can be un-voided. Highlight a voided transaction and the Void button will switch to UnVoid. Click on UnVoid and a window pops up asking if you are sure you want to
unvoid this transaction. Click Yes to unvoid.
Special
Products
Cell Cards
and PINs
Through a partnership
with Coinstar, cell card products are available to sell directly through the
BPS menu. There are two different types
of these products: Cards and PINs.
A card is a physical phone card that is handed out the window, whereas a
PIN is a long string of numbers that prints on the receipt. There is a greater variety of PINs, mostly because
they do not require the store to keep inventory in order to sell them.
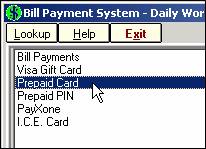
All BPS customers have
the option to offer these products.
Posters with the rates displayed, initial cards stock, a spindle for the
cards, and a booklet of different rates is included in the installation
package. Setting up the software is
simple once your Coinstar account is activated.
It involves keying IDs into the POS Cardserver and importing
the product list, both of which are done for you by DCS.
There is no charge for
the initial stock of cards (as they have no value until loaded through
BPS). Payments due to Coinstar are made after the sale. More information on payments and what is owed
is described later in this section— see Calculating
the Payment Amount.
Commission and Sales Tax
A fee is not added on to
the amount of the Card or PIN— instead, the store keeps a commission for each
sale. Commission rates are different
based on the product. You can see each
of these rates from the Company Setup screen. To find the total commission collected for a
given session, select the Prepaid Cards and PINs from the System Reports
screen.
Some states require sales
tax to be collected for these types of products. DCS personnel will set this up for you so
that the tax is calculated and added on appropriately.
Requirements to offer these products through BPS:
|
System Requirements |
|
An internet connection.
BPS activates these products in real time, when the transaction takes
place. It does this by connecting over
the internet to what is called a processor.
|
|
The POS
Cardserver installed and running on one (and only one) computer. |
|
The Prepaid Card
and Prepaid PIN menu items. See Importing
Company and Product Lists. |
|
For the Cards, a magnetic card-reader is needed in order to
activate the card. Typically, Coinstar
will provide one card-reader free of charge.
Additional readers can be purchased from DCS. |
|
For
the PINs, a receipt printer is required.
|
Loading the Card
Double click on the Prepaid Card menu item. A submenu of the various cards is displayed
(divided up by type and dollar amount).
All of the cell cards in your inventory are initially blank—that is, they
start with no value. These blank cards
can then be loaded with any value (ranging from 5 to 50 dollars).
Double click on the item
that corresponds to the correct card type and dollar amount. A screen is displayed with the option to
activate or deactivate the card. Click
the Activate New button.
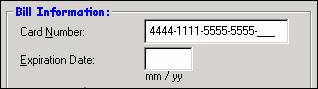
Using the magnetic
card-reader, swipe the blank card. The Card Number field will populate
upon a successful read.
NOTE: The last few digits
will usually not populate in the Card Number field. Do not be alarmed! This does not mean the card was incorrectly
read. Also, the expiration date will not
populate. This field is not required.
Click OK and complete the transaction
in the usual way (described above).
A log is displayed as BPS connects (through the internet) to
instantaneously load the card. The final
message will read Card Successfully
Loaded.
Loading the PIN
No inventory is needed to
sell a PIN. An active PIN number is generated
and prints onto the receipt (along with the phone number for activating it).
Double click on the Prepaid PIN menu item. This brings up a list of the various PINs
available for sale. Because of the great
variety offered through Coinstar, the list is long and it may take a lot of
scrolling to find the desired item.
However, a Search
field at the bottom of the screen allows you to search for the product by
name. Typing a letter or two in this
field will narrow down the list to only those products matching your criteria.
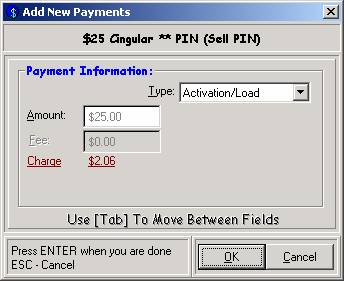
Simply click OK on this screen. There is nothing to fill out here, just
verify that the PIN type and amount are correct. Complete the transaction in the usual manner
(described above).
As with the cards, BPS
must connect through the internet to generate the PIN. If successful, the PIN will be displayed on
the screen and printed on the receipt.
The phone number to activate the service is also printed on the receipt.
Calculating the Payment Amount
At the end of each
session, a money order must be made out for the day’s sales. This is calculated by taking the total amount
of all cards and PINs and subtracting the commission. To calculate this, it is necessary to bring
up a transaction report.
From the Reports menu, choose the System Report option.
On the left side of the
screen, select only those boxes next to Prepaid
Card and Prepaid PIN. The session date and the selected tellers can
be left to their default setting. Click Print.
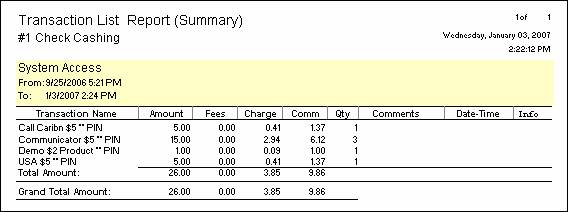
The report generates a
list of all the products sold throughout the day. At the bottom of the report is the Grand Total Amount. By taking the Amount and adding the Charge
(sales tax), you will get the total amount collected for all Coinstar
products. Because the store keeps the
commission, the Comm column must be
subtracted from this total.
Therefore, when making
out the money order, use this formula:
Amount + Charge – Comm =
Payment
In the example above,
this would come out to
$26.00 + $3.85 – $9.86 =
$19.99
I.C.E. Cards
ICE Gift ICE
Reloadable


There are two types of
ICE cards. The Gift Card can be loaded
once and cannot be reloaded. The ICE
Reloadable card can be reloaded any number of times. A different design on the face of the card
can be used to distinguish a Gift card from a Reloadable, as you can see
above.
Requirements
|
System Requirements |
|
An internet connection. |
|
A Card Reader (required at each terminal where you’d like to
process ICE transactions) |
|
A receipt printer (also required at each terminal for the
authorization printout on the unloads) |
|
An ID scanner… |
|
The physical ICE Cards (both Gift and Reloadable) |
|
POS Cardserver installed on one and only one computer. |
|
GenExtreme PIN# |
The ICE Menu Items
Once the product
list is imported, the I.C.E. Cards are available alongside the other
familiar BPS menu items.
Double click on the I.C.E. Card item on the main menu. The following submenu comes up.
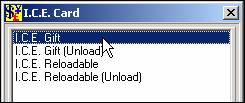
Separate transactions are
used for the two distinct types of cards.
You cannot load a Gift card, for example, under the Reloadable transaction. So,
first determine what type of card you are dealing with.
To load a Gift Card,
choose the I.C.E. Gift option. This same option is used to do a Get Balance on a card. The second option, I.C.E. Gift (Unload), is used to decrease the value of a customer’s
card (and return them cash).
The same logic applies to
the menu items for the Reloadable Card.
Choose the I.C.E. Reloadable
for the initial sale of a Reloadable Card, to load additional funds, or to get
a balance. Then the I.C.E. Reloadable (Unload) is used to take cash off of a loaded
card.
Searching for existing customers, or adding as new
If you are also using the
Sigcard program (the DCS check-cashing software), you are accustomed to
managing records. The same functionality
for looking-up and adding new customers in Sigcard is also in place for certain
ICE transactions. While some ICE transactions
do not require keeping a customer record, others have this built into the
process. The three instances with
customer lookup built-in are: unloading a Gift, unloading a Reloadable, and the
initial sale of a Reloadable.
The reason it is required
for unloads is to protect the store from fraudulent claims. An example of this would be if a cardholder
visited your location, unloaded funds, and then claimed that they were never
there. So, for any unloads, the customer
record is kept.
There is a different
reason this is necessary when selling a Reloadable Card. These cards are meant for long-term use, and
the information in this case is to protect the customer. With a permanent card, billing information
can be verified with the customer’s information. Furthermore, lost or stolen cards can be
canceled and the funds can be retrieved (more information in the service
agreement).
As with other DCS
applications, the user is led to gather the required info through a sequence of
screens. When a customer record is
required for an ICE transaction, the following screen will automatically pop
up.
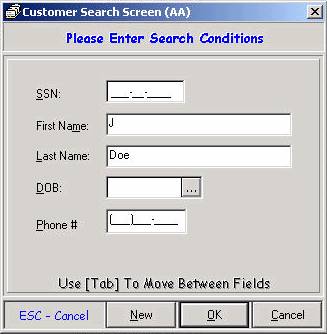
The figure above is the
customer search screen. Sigcard users
will recognize this screen immediately as it is an integral part of the check
cashing process. Find the desired customer
by keying in a few letters of the first and last name. If the customer is not found, they must be
added as new. (If you are not familiar
with the customer search screen, see the Sigcard documentation for more
information.)
Click the New button to add a new customer
record. Customer name and address is
gathered, as is the signature (which is scanned in using the TravelScan).
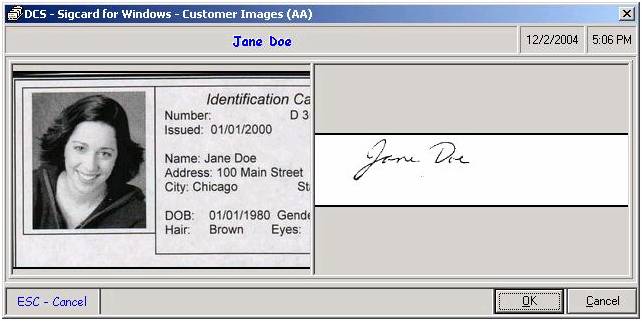
The signature is an
important aspect of ICE transactions (more on this below). See the Sigcard documentation for details on adding
new customers and scanning signatures.
Loading a card for the first time
Choose ICE Gift or ICE
Reloadable based on card type.

Click the Activate New button.

For the Gift Card, this
brings you directly into the activation screen.
For Reloadable, there are
a few more steps. As described in the
previous section, the first window in the sequence is the customer search
screen. Social Security number is
required as it will be used to verify the customer’s identity through
digiCheck.net. Having the correct
address is also essential. While a
temporary card is handed out the window at the time of purchase, the official card will be mailed to the
customer. The card is sent to the
address stored in the DCS system. In the
mailing packet (along with the new card) is the service agreement plus a
schedule of different fees and limits.
Once the customer’s
identity has been recorded, the card-activation screen is displayed.
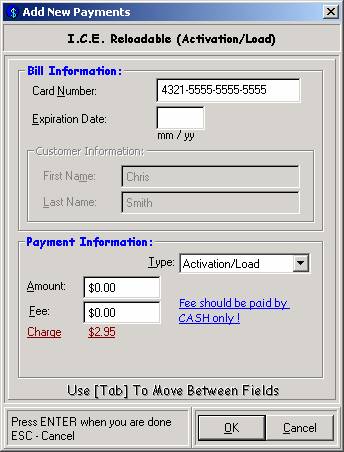
Key-in the card number
and expiration date; or, you can swipe it through the magnetic card-reader and
these fields will automatically populate.
Next, enter the amount that the customer would like to load.
Enter the amount and
click OK.
Get Balance
Choose ICE Gift or ICE
Reloadable based on card type. Click the
Get Balance button.
Key-in the Card Number or
swipe the card through the card reader, then click
OK. The card balance is displayed on the
screen
Unloading
Before unloading an ICE
card, it is good practice to get the balance first. This will avoid confusion when the customer
is unaware of the true amount on their card.
To unload funds, choose ICE Gift or ICE Reloadable based on card type.
Click the Unload button. The Customer Search screen appears first,
forcing the teller to identify the customer first.
Swipe the card through
the card reader. The card number will
populate in its designated field. Key-in
the expiration date.
NOTE: You cannot type the
Card Number in using the keyboard. A
card reader is required for all ICE unloads to ensure the card is present at
the time of transaction.
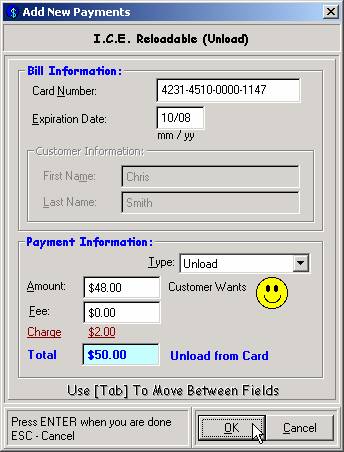
Next, key-in the
Amount. This refers to the amount of
cash the customer wants to walk out the door with. The amount that will actually be unloaded
includes a service fee. In the example
above, the customer asks for $50.00 to be unloaded. The teller keys $48 into the amount field,
and $50 is unloaded from the card. The
Total field at the bottom of the screen displays the actual amount debited.
Your receipt printer will
then print out an authorization for your customer to sign. THIS DOES NOT MEAN THE TRANSACTION IS
COMPLETE. You must have the customer
sign, and you need to store the authorization should the customer contest the
transaction in the future by denying they were present. You also now have the opportunity to compare
the signature with what is stored in the system, as it will be displayed on the
screen. If you do not maintain this
signed authorization, you should expect to lose whatever is contested.
Reloading the Reloadable
From the I.C.E. Card
menu, double click on the I.C.E.
Reloadable option.
Click the Load Money button.
Key-in the Card Number or
swipe the card through the card reader.
Then, enter the amount and click OK.
PayXone
PayXone offers Visa,
Mastercard, and closed loop products in its network. These products can be reloaded directly from
your BPS menu. Examples of PayXone
products are Wired Plastic, Diamond Financial, Heritage Card, and Metro PCS.
Click the following link
for more information on PayXone products:
http://www.dcsorg.com/development/PayXone.pdf
End of Day Activities
Closing Out
BPS has a close-out
feature for verifying payments. It is
good practice to do this on a nightly basis so that mistakes such as duplicate entry or amount mismatches can be caught early. Also, only bills that have been closed out
will be uploaded to Firstech and processed; so for processing to occur in a
timely manner it is necessary to close out at the end-of-day.
To close out, click on
the Closeout button on the
main menu.
A list of all bill types
you have taken throughout the day will appear on the screen. By default they will all be highlighted,
indicating they are selected for close-out.
Press Enter to continue.
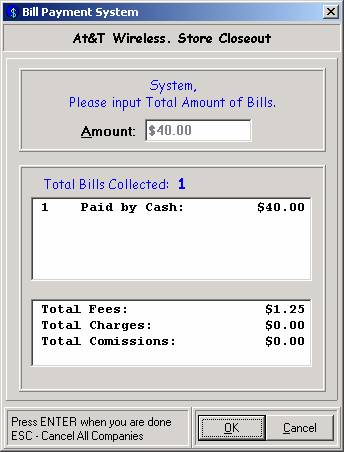
The system will ask the
total for each bill type (as seen in the figure above). If the amount entered does not match the
calculated total for that bill, a warning is displayed with the calculated
amount and the difference. Should there
be any discrepancies, the closeout can be canceled at any time (by clicking the
Cancel button). Mistakes can be fixed by voiding the transaction in error or keying-in payments that were accidentally left
out.
Once all totals have been
successfully verified, the Closeout is complete.
NOTE: Bills are not uploaded and processed during
the closeout procedure. Further steps
are required, described in the following section.
Upload to Firstech
Uploading refers to transferring a
file from your desktop computer to a web server. With the Bill Payment System, a file is
generated that contains account information, payment amounts, and a unique ID
that identifies your location. That file
is then sent over the internet, or uploaded, to Firstech. Firstech then processes the payments based on
what is in this file.
An internet connection
must be established before uploading.
High speed internet (such as DSL) will typically have an ongoing
connection, but dial-up users will need to dial out before uploading.
To upload your payments
to Firstech, click the Upload
button on the main menu.
NOTE: Store Closeout must be completed before
uploading. Only those bills that have
been closed out will be included in the upload.
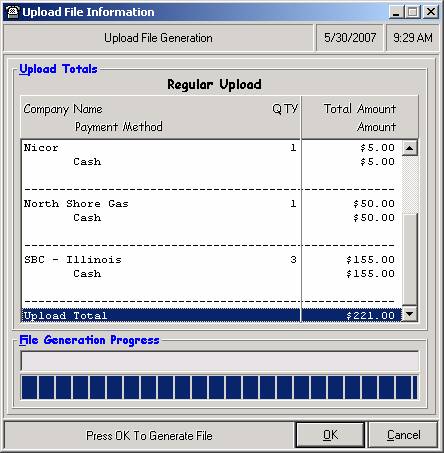
When the blue status bar
indicates the file has been successfully generated, click the OK button. On the following screen, click Upload. A log will display the steps as a connection
is made to Firstech and the file is uploaded.
Upon completion, a four-digit reference number is given. This number indicates a successful upload and
is used to verify payments with Firstech should there be any problems.
Reports
About Reports
A powerful set of reports
can be accessed from the BPS Reports
menu, as seen in the figure below. By
knowing the difference between these reports and how to set certain criteria,
you will be able to find the data you need quickly and easily.
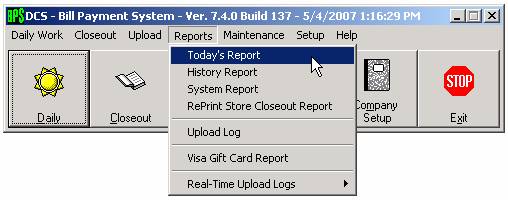
What differentiates one
report from another is the data it contains and how that data is laid out. The table below provides an overview of their
similarities and differences.
|
BPS Reports Summary |
|
|
Today’s Report |
Transactions taken in this session, grouped by bill
type. |
|
History Report |
Transactions taken for a specified date range, grouped
by bill type |
|
System Report |
Extra controls for
choosing transaction type and date range, grouped by teller OR date/time. |
|
RePrint Closeout Report |
Detailed report that
displays every transaction for a selected session (including voids), grouped
by bill type. |
|
Upload Log |
List of items uploaded
for a selected service. Grouped by upload batch (sorted by
reference number). |
|
Real-Time Upload Logs |
Return messages of
real-time services (gift cards, instant payments, etc.). |
Selecting Data for Reports
Before a report is generated
and displayed, a selection screen allows you to choose what information will be
included on it. For example, the system
defaults to today’s date with all transactions selected— this may need to be
adjusted based on the information required.
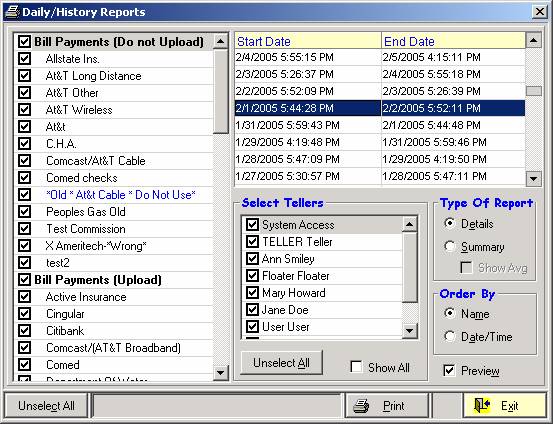
Select Transactions
On the left side of the
screen is a list of all available transactions.
By default, all items are selected and will therefore be included in the
report. The Unselect All button at the bottom of the screen will
simultaneously uncheck all boxes (and change to Select All). Checking or unchecking a group header (indicated by bold) will affect
all items in the subgroup.
At the top right is the
date range box. The start and end dates
are used to identify a session (if you close out at night, the end date will
represent the business day). The
sessions are in chronological order, with the most recent day at the top of the
list. Scroll down to view past dates.
Select a date by
highlighting it with the mouse. Multiple
days can be selected by highlighting the first date, holding down the SHIFT key, and clicking the last date
in the range. Doing so should result in
multiple days being highlighted.
Select Tellers
Beneath the date range
box is a list of system users, all checked by default. This indicates that the report will include
all transactions, regardless of who keyed them in. To see the work of a specific teller, click
the Unselect All button (to
remove all check-marks) and then select the desired user.
Type of Report & Order By
On the right side of the
screen, choose Details to see
every individual transaction, or Summary
to view totals. When the detailed report
is selected, you have some further options as to how the items will be
sorted. Choose Name for alphabetical order, or Date/Time for chronological.
Preview
Preview, checked by default,
means that the report will be displayed on the screen. To send the report directly to the printer
without viewing it, uncheck the Preview
box.
Viewing, Printing, and Saving Reports
All BPS reports use the same window (seen below) for
display.
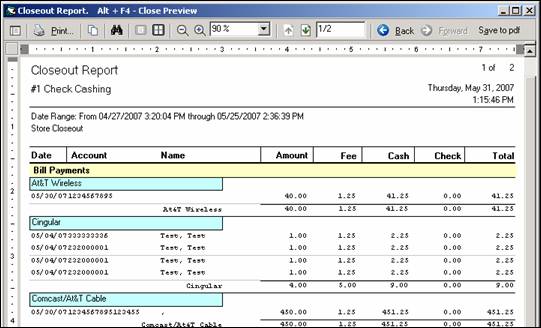
The menu bar across the top of the screen has many functions that
allow the user to search, print, change layout, and save in different
formats. Each feature is described in the table below.
|
BPS Reports Summary |
|
|
|
If a table of contents exists for this report, it is displayed
by clicking here. This feature is generally not included in DCS
reports. |
|
|
Print the report. |
|
|
Copy the image of this report to the clipboard. |
|
|
Search for a word or number located in this document. |
|
|
Change the layout when multiple pages exist. |
|
|
Click on the magnifying glasses to zoom in and out. Or
use the drop down list to choose in terms of percentages. |
|
|
When multiple pages exist, the green arrows move to the next
or previous page. The “2/3” in this example indicates that the second
of three pages is currently being displayed. Highlight this area and
type a page number to move directly to that page. |
|
|
Similar to the green arrows, click on the Back
and Forward buttons to move to different sheets in a report. |
|
|
Save this report in a format compatible with Adobe
products. |
|
|
Save this report in a format compatible with Microsoft
Word. |
|
|
Close the report. |
Upgrading and Online Documentation
Quarterly Upgrades
DCS is constantly making improvements to our software as technology
changes, users make requests, and we come up with easier and more efficient
ways of operating. As new versions
of the software become available, they will automatically be downloaded to your
computer. This is done via a special
program running on one of your computers called DRL Client (typically installed
on the same computer as Cardserver).
While a specific release date will be announced in bulletins and
emails, the downloads are staggered over the course of
seven days. This is completely random
and is done for technical support reasons.
Special logic also prevents an upgrade from downloading within 2 days of
the 1st of the month. Stores
that use the BPS system are typically busy during this
period and do not have time to upgrade software.
During those times when a new version has been released but not
downloaded to your store (due to staggering or because it is close to the 1st),
a manual download is possible. From the
help menu, choose Install New Version
(if available).
Once a new version is available, the user is prompt to upgrade
after logging in to the program. A link
to upgrade instructions is available from that screen.
Online BPS Manual
Choosing this option provides a direct link to the documentation
you are currently reading. Your computer must have a working internet
connection to access this file.
Online Release Notes
From the help menu, click on What is New (on Web) for a link to the quarterly release notes. There you will find a list of improvements
and fixes that have been implemented since the previous release.